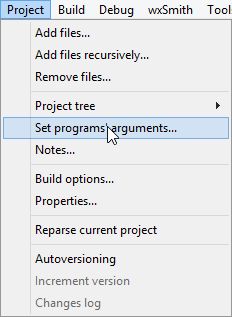Geliştirdiğimiz C uygulamalarını 2 farklı şekilde çalıştırabiliriz:
1. Komut istemi (Command prompt) kullanarak
Komut istemi nedir?
Komut istemi, komut istemi penceresinde bilgisayar komutları yazabileceğimiz bir giriş noktası olarak tanımlanabilir. Komut isteminde komutlar yazarak, Windows işletim sisteminin grafik arayüzünü kullanmadan bilgisayarınızda işlemler gerçekleştirebilirsiniz.
Komut istemi aslında, Windows işletim sistemlerinde kullanılmak üzere tasarlanmış olan bir komut satırı yorumlayıcısıdır. Komut istemini devreye sokmak için çalıştırılması gereken dosya cmd.exe dosyasıdır.
Komut istemi penceresini açtığınızda, buradaki esaslara göre hazırladığınız C programlarınızı çalıştırabilirsiniz.
Komut istemi penceresinin açılması
Windows 8 için
1. Başlat ekranında cmd yazın ve ENTER tuşuna basın
veya
2. Farenin cursor'ını ekranın en alt soluna getirip veya Windows tuşu + X tuşlarına bastıktan sonra, Komut istemi seçeneğini seçin
veya
3. Windows tuşu + R tuşlarına bastıktan sonra, çıkan kutuda cmd yazın ve Tamam butonuna basın.
Windows Vista and 7 için
Başlat butonuna basın. cmd yazın ve ENTER tuşuna basın.
Yukarıdaki işlemden herhangi birini gerçekleştirdiğinizde karşınıza aşağıdakine benzer bir pencere gelecektir:
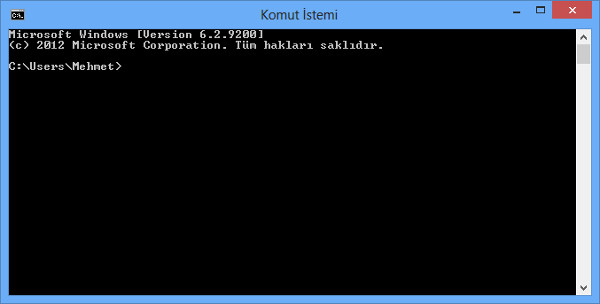
Komut istemi penceresinden C programını çalıştırma
Komut istemi penceresinden oluşturduğumuz C programını çalıştırmak için, 2 farklı yöntem kullanabiliriz:
1. Programın bulunduğu dizinin içine geçiş yaparak
2. Program adının tam yol tanımlamasını kullanarak
Programın bulunduğu dizinin içine geçiş yaparak (Dizini aktif hale getirerek)
1. Öncelikle oluşturduğumuz deneme.exe adlı programın C:\CProgs\deneme\bin\Debug dizininde yer aldığını ve CodeBlocks IDE ile oluşturduğumuzu kabul edersek, dizin yapımız aşağıda gösterildiği şekilde olacaktır:
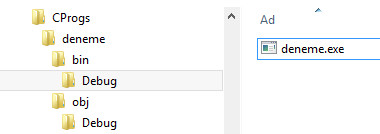
2. Bu pencerede cd C:\CProgs\deneme\bin\Debug komutunu yazıp ENTER tuşuna basarak deneme.exe dosyasının bulunduğu dizine geçebiliriz:
C:\Users\Mehmet>cd C:\CProgs\deneme\bin\Debug C:\CProgs\deneme\bin\Debug>
3. Yine aynı pencerede deneme.exe komutunu yazıp ENTER tuşuna basarak programımızı çalıştırabiliriz:
C:\CProgs\deneme\bin\Debug>deneme.exe
Program adının tam yol tanımlamasını kullanarak
Komut istemi penceresi açık iken, deneme.exe adlı programın bulunduğu dizine geçiş yapmadan, program adını C:\CProgs\deneme\bin\Debug yol tanımlaması ile birlikte yazıp (C:\CProgs\deneme\bin\Debug\deneme.exe) ENTER tuşuna basarak programımızı direk olarak çalıştırabiliriz:
C:\Users\Mehmet>C:\CProgs\deneme\bin\Debug\deneme.exe
C programlarını argüman geçirerek çalıştırma
C'de bazı programlar, dışarıdan kullanıcı bazı değerlerin girilmesini gerektirir. Örneğin, bir C programı kullanıcı tarafından belirlenecek olan bir dosyanın içeriğini ekrana yazmak üzere hazırlanmış ise; .exe dosyasına bir dosya adı geçirilebilmesi için, dosya adının .exe dosyaya argüman olarak yani bir değer olarak aktarılması gerekir. Bu nedenle C, komut satırından .exe dosya adı ile birlikte girilen argümanların sayısını ve değerlerini ilgili bölümde anlatılan değişkenlere aktararak işlem yapar.
Bazı programlarımızı çalıştırdığınızda, ekranda karşınıza aşağıdakine benzer bir ifade çıkarsa, .exe dosya adı ile birlikte bir dosya adı girmeniz gerekmektedir:
C:\CProgs\deneme\bin\Debug>deneme.exe Kullanım : deneme <dosya adı> C:\CProgs\deneme\bin\Debug>
Örneğin, bir C programı komut satırından argüman olarak bir dosya adı girilmesini gerektiriyorsa, aşağıdaki komutu kullanarak aaa.txt dosyasını programa argüman olarak geçirebilirsiniz. Dosya adı kullanırken deneme.exe dosyasının bulunduğu dizine geçiş yapmanız önerilir. Bu durumda, program verdiğiniz dosyanın mevcut olduğu kabul edilecekse veya oluşturulacaksa tüm işlemleri, kendi bulunduğu dizinde gerçekleştirecektir.
C:\CProgs\deneme\bin\Debug>deneme.exe aaa.txt
Yukarıdaki örnekte, eğer programın mevcut bir aaa.txt dosyasını açması gerekiyorsa, dosya aynı dizinde bulunmalıdır. Eğer programın var olmayan bir aaa.txt dosyası oluşturması gerekiyorsa, dosyayı aynı dizin içine oluşturacaktır.
C programlarının IDE ortamında çalıştırılması CodeBlocks IDE Kurulumu bölümünde detaylı olarak anlatılmaktadır.
C programlarını argüman geçirerek çalıştırma
CodeBlocks IDE ortamında bir C programına argüman geçirerek çalıştırmak için, menüden Project - Set programs' arguments seçeneğini seçerek argüman değerlerini girebilirsiniz.
Ancak, buradan girdiğiniz dosya adlarının .exe dosya adı ile aynı dizin içinde işlem görmeyeceğini dikkate alınız. Eğer dosyaların belirli dizinlerden alınmasını ya da kaydedilmesini isterseniz, tam yol tanımlaması yapmanız gerekir.